Download NVIDIA inspector latest version for windows. Overclock the NVIDIA Graphics card using this tool. Install the latest version 1.9.7.8 on your Windows P.C. It reads all the GPU Related data from NVIDIA Driver. Create a custom graphics profile for your P.C. If your game is not supported SLI. Then use this tool to enable SLI For your games. It fetches all data from NVIDIA cards. Such as clocking speed, temperature, and fan speed. This software is specially build to customize the graphics profile for NVIDIA Graphics cards.
Table of Contents
Software Description
NVIDIA Inspector is a multi-functional tool for the video card. It can manage all the settings of Nvidia video cards. It reads all the data of Nvidia GPUs. If you are having trouble playing games. Or SLI is not supported by your game. Then you can use this utility to enable SLI. It helps to create a custom profile. You can set clock speed and fan speed according to your requirements. It comes with loads of features. The main feature of the Nvidia inspector is that you can overclock the NVIDIA Graphics Card using it.
Every game has different requirements. It is not possible to configure your PC for every game using hardware. Therefore we use software techniques. Which indirectly helps to interact with hardware. By doing this, you can configure your computer according to need. There is no change in hardware is required. Just for a few requirements, we cannot change hardware again and again. That’s why tools like NVIDIA inspector helps to interact with hardware.
NVIDIA Inspector is specially built for interacting with GPUs. It cannot configure your RAM, Processor Speed or Data Transfer Speed. Because it is a graphics profiler. You can configure the Graphics Card using this tool. Control the clocking speed, overclocking and Fan speed of NVIDIA Graphics Card. Sometimes it’s a good idea to overclock the Nvidia graphics card. Because of the requirements of different games. It can help to boost the performance according to your needs.
NVIDIA Inspector also includes the power saver. Which can help you to boost the battery? By using this feature, You can control power consumption. Avoid the heating of the Graphics Card using the Nvidia graphics profiler. Boost the FPS To increase the performance while playing the game. It comes with a special control panel. Where you can manage all the settings of your graphics card. The control panel also includes command-line options.
Nvidia Inspector File Information
| App Name | NVIDIA Inspector |
|---|---|
| File Size | 287 KB |
| Developer | NVIDIA Officials |
| Supported OS | Windows 10, Windows 8/8.1, Windows 7 and Windows XP |
| Downloads | 900000+ |
| Last Updated | November 20, 2023 |
Download NVIDIA Inspector 1.9.7.8 For Windows 10, Windows 8/8.1, Windows 7
Direct Download Link
Related Downloads
- Download Nvidia Inspector For Windows.
- Download NVIDIA Control Panel For Windows 10.
- Download NVIDIA Profile Inspector For Windows.
- Download Dell Command Update
Features Of Nvidia Inspector Latest Version
- Overclocking: You can overclock your graphics card using this awesome tool. Easily configure and control the clocking speed.
- Fan Speed: Control the fan speed of your video card according to your needs. Avoid the heating by configuring speed according to usage.
- Temperature: It will show the current temperature of your hardware. You can then manage the hardware using the tool.
- Battery Saver: Boost battery performance by enabling this feature. It reduces unwanted functions and boosts the battery.
- Boost FPS: Want to play the game without lag ?. Then boost the FPS from setting to play games in high quality.
- Limit FPS: If your device is lagging while playing HD Games. Then you can limit the FPS to avoid it. It will give you better gaming performance.
- Custom Profile: To play different games on the same pc. The different graphics setting is required. Therefore you can create a custom profile to play games. By using this method, you don’t have to configure your card again and again.
- Control Panel: You will find every setting at one place called a control panel. Nvidia Inspector includes a control panel from where you can manage all the settings.
- Command-Line Options: Use this to give commands to your graphics card. Manage the performance of your video card using command-line options.
Requirements For Nvidia Inspector
Of course, the tool is specially built for NVIDIA Graphics Cards. Therefore it is useful for you only if you have a video card installed on your computer. There are some minimum P.C requirements. Which we have shared below. You need windows operating system to run this tool.
- Required O.S: Windows Operating System is required. (Windows 10, Windows 8/8.1, Windows 7 OR Windows XP).
- Size On Disk: Minimum 300 KB Is required to download and use this tool.
- Memory: Minimum 256 MB RAM is needed to run.
- Graphics Card: Use Nvidia Graphics Card to get the best performance by the tool.
Screenshots Of NVIDIA Inspector
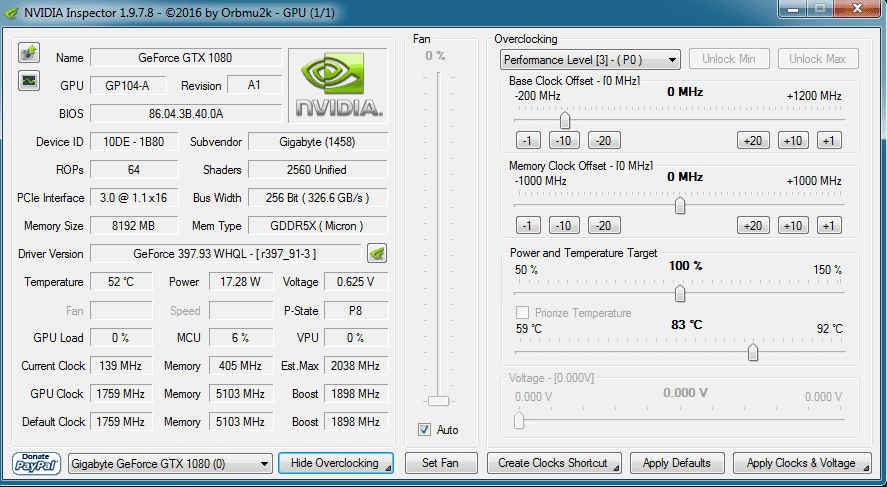
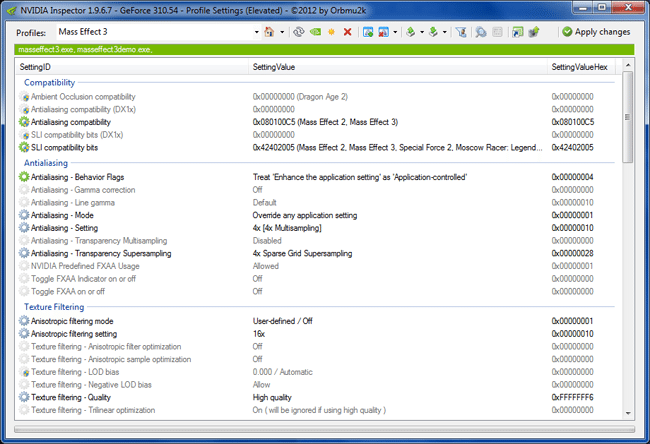
NVIDIA Inspector Best Settings
There are some best settings for the Nvidia inspector. Which can give you awesome performance? These settings are used to increase the gaming performance of the Graphics Card. You can follow the below instruction to configure your profile. In the below image. The vertical Sync refresh rate is 1/2. Toggle FXAA is off which can give you the best performance. Also remember, Use the single display performance mode. It will give you a fast speed. Keep power management to maximum mode.
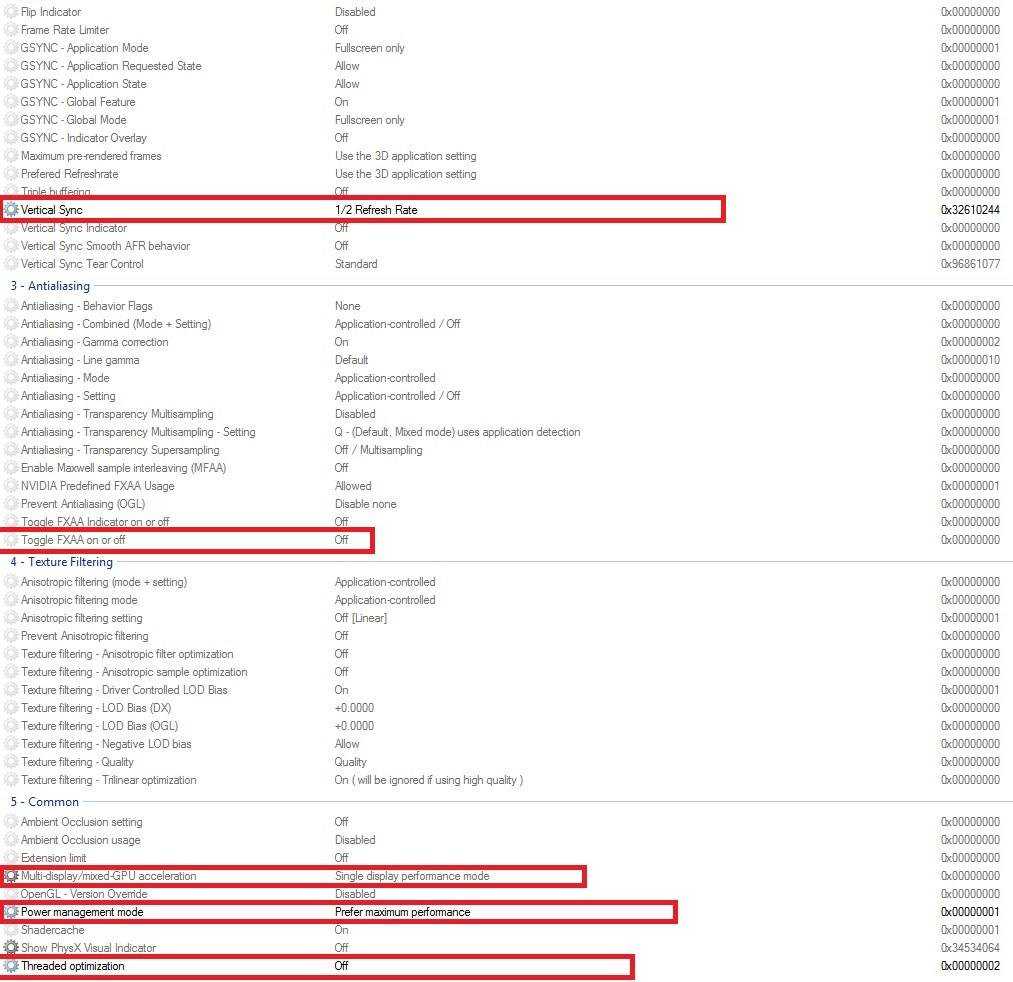
Video Tutorial To Configure Nvidia Inspector For Best Performance
NVIDIA Inspector Command-Line Options
If you want to manage your graphics card using commands. It also includes command-line options. Manage advanced options of the card using the command. You can control fan speed, Clocking speed and other GPU Settings using the command line. It is for advanced users. If you don’t know about the commands of the Nvidia inspector. Then use the following method to configure your card. Below we have shared the best configuration for the Nvidia inspector.
- Open notepad and paste the following code in it.
SET VOLT=650000
SET MEMORY=500
SET CORE=100SET GPU0=-lockVoltagePoint:0,%VOLT% -setBaseClockOffset:0,0,%CORE% -setMemoryClockOffset:0,0,%MEMORY%
SET GPU1=-lockVoltagePoint:1,%VOLT% -setBaseClockOffset:1,0,%CORE% -setMemoryClockOffset:1,0,%MEMORY%
SET GPU2=-lockVoltagePoint:2,%VOLT% -setBaseClockOffset:2,0,%CORE% -setMemoryClockOffset:2,0,%MEMORY%nvidiaInspector.exe %GPU0% %GPU1% %GPU2%
- Save as the file in .bat format. Also, save in the location where Nvidia inspector is installed.
- Now run .bat file as administrator to check the more GPU data to configure.
- You can change the settings after running the .bat file. Set the values according to your needs.
NVIDIA Profile Inspector
It is a small part of the Nvidia Inspector tool. By using this, you can create a custom profile easily. If you just want to overclock your graphics card. Then use NVIDIA Profile Inspector. It is a small piece of full software. Therefore if you don’t want to use the full software. Or you just want to use the graphics profiler. Then Download NVIDIA Profile Inspector. Above we have shared the direct download link. Which also includes profile inspector. Or you can download from the below link.
The main purpose of using this is to avoid the extra settings. You don’t have to pass through the all settings tab. In just a single tab, you can get what you need. The NVIDIA Profile Inspector is a very lightweight tool for windows P.C. It is the best utility tool to configure video cards. If you don’t know how to use it. Then watch the video tutorial. It perfectly works on windows 10, windows 8 or 8.1, windows 7 & windows x.p.
Download NVIDIA Profile Inspector
Screenshots Of NVIDIA Profile Inspector
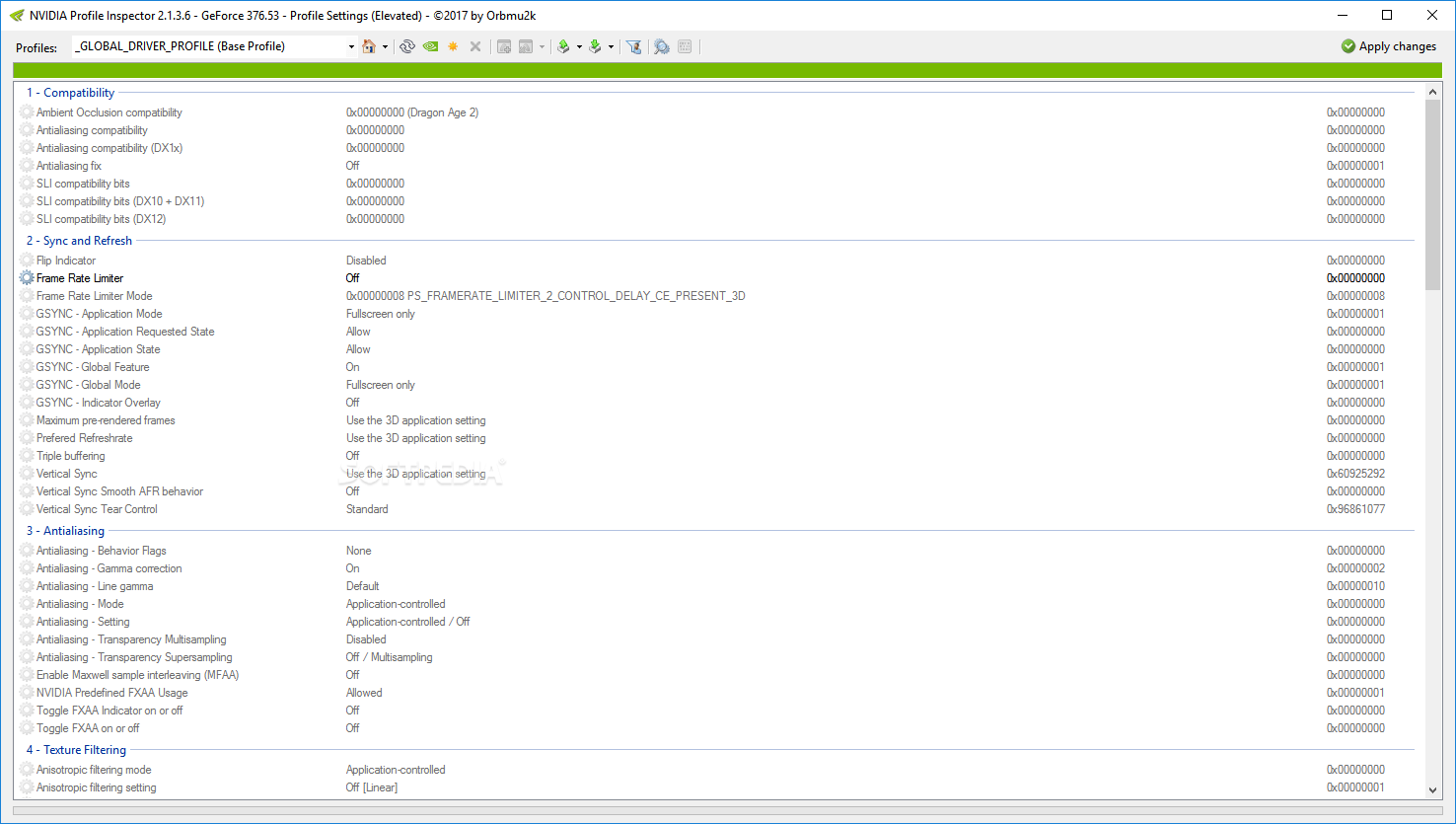
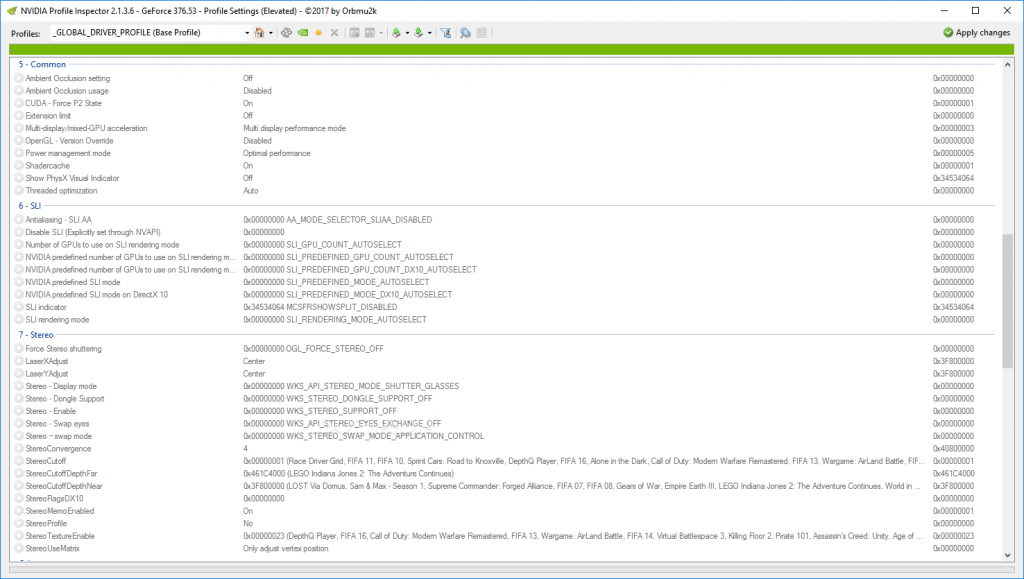
F.A.Q
What Is NVIDIA Inspector?
It is a graphics profiler for the NVIDIA Graphics card. You can overclock your graphics card using this tool. This software works on Windows operating system. You can configure fan speed, clocking the speed of your video card without touching the hardware. This too indirectly interacts with the hardware.
How To Configure NVIDIA Inspector?
There are many ways to configure. We have shared the configuration tutorial above. You can watch the video and configure it easily.
How To Overclock NVIDIA Graphics Card?
Using the best settings which we have shared. You can follow that method to overclock the graphics card. No need to touch the hardware.
How To Boost FPS Using NVIDIA Inspector?
The tool includes the option to boost the FPS. You can put the desired value to boost FPS. But remember, Only put the values according to your system configuration.
How To Limit FPS In NVIDIA Inspector?
Same as above. You will get the option to insert values. Put the values to limit the FPS. Only use values according to your system configuration.
What Are The Best Settings For NVIDIA Inspector?
It depends on your system’s configuration. Although we have shared the best settings for the Nvidia inspector above. You can check the image and configure your setting according to it.
How To Create Custom Profile In NVIDIA Inspector?
You need NVIDIA Profile Inspector to create a custom profile. By using this, you can create different profiles for different needs.
How To Use Command Line Options?
You can create a .bat file to give commands. You can check the above-shared method to use command-line options. Save the code to .bat file and run it as administrator.
What Is NVIDIA Profile Inspector?
It is a small piece of NVIDIA Inspector tool. Using it we can create a custom profile for every game. No need to configure the profile again and again. You can save the profile and use it later.
Conclusion
So this is the best tool to configure your graphics card. You can make as many profiles for every game. No need to touch the hardware. Overclock the graphics card easily according to requirements. Enable SLI For unsupported games. No hardware change is needed for a few requirements. It will help you to control fan speed, overclock the card and check the temperature of your graphics card.

